VirtualBox
Installation Steps
Tip: The actual installation time depends on the machine performance, please be patient. The terminal will automatically exit after the program is successfully executed.
Windows
Click link to download the installation package. After the download complete, double-click csghubOvaInstaller.exe to run the installer.
**Note: **If the authorization administrator privileges does not pop up, right-click after the terminal and run as administrator.
macOS
Tip: If there is no
Terminal.appoption when right-clicking to open the program, please follow this step.
- Click linkto download the installation package.
- Select the file
csghubOvaInstaller, right-clickOpen with, and selectTerminal.app. - After the installation is complete, please perform this step.
- Double-click
csghub-arm64to start the virtual machine (it will takes a few minutes to start)
If it still doesn't open, please try the following:
-
Use
Command+Spaceto search forTerminal.appand openTerminal -
Execute the following command:
Note: Please fill in the actual file path (you can get the absolute path by copying and pasting in Finder).
chmod +x ~/Downloads/csghubOvaInstaller
~/Downloads/csghubOvaInstaller
Accessing the instance
-
Visit the CSGHub instance
Visit URL:http://csghub.example.com
Credentials:
- Username:root
- Password:Root@1234
Troubleshooting
1. Can't open 'csghubOvaInstaller' because it is from an unidentified developer
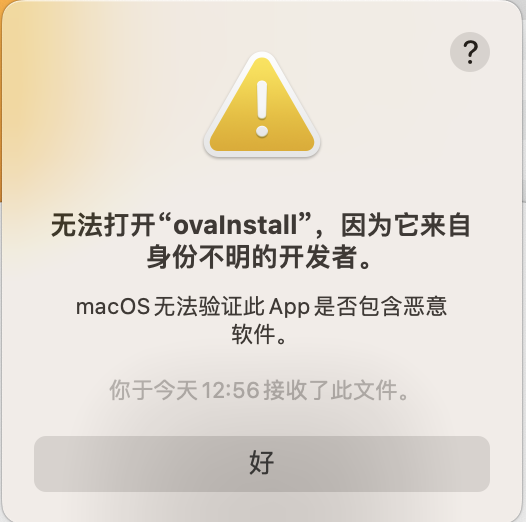
Solution:
- Open System Settings
- Find Privacy & Security or Security & Privacy
- Find Use of "csghubOvaInstaller" has been blocked because it is from an unidentified developer., click Open Anyway
- Verify Password or Fingerprint
- It prompts "macOS" cannot verify the developer of "csghubOvaInstaller", are you sure you want to open it?, click Open
- Wait for the program to complete
2. "csghubOvaInstaller" is damaged and cannot be opened. You should move it to the Trash.
-
Open Terminal Application.
-
Enter the command to clear the extended attributes of the file:
xattr -c ~/Downloads/csghubOvaInstaller -
Re-run the program or double-click to run the program
~/Downloads/csghubOvaInstaller
3. Nonexistent host-only network 'HostNetwork' (VERR_INTERNAL_ERROR)
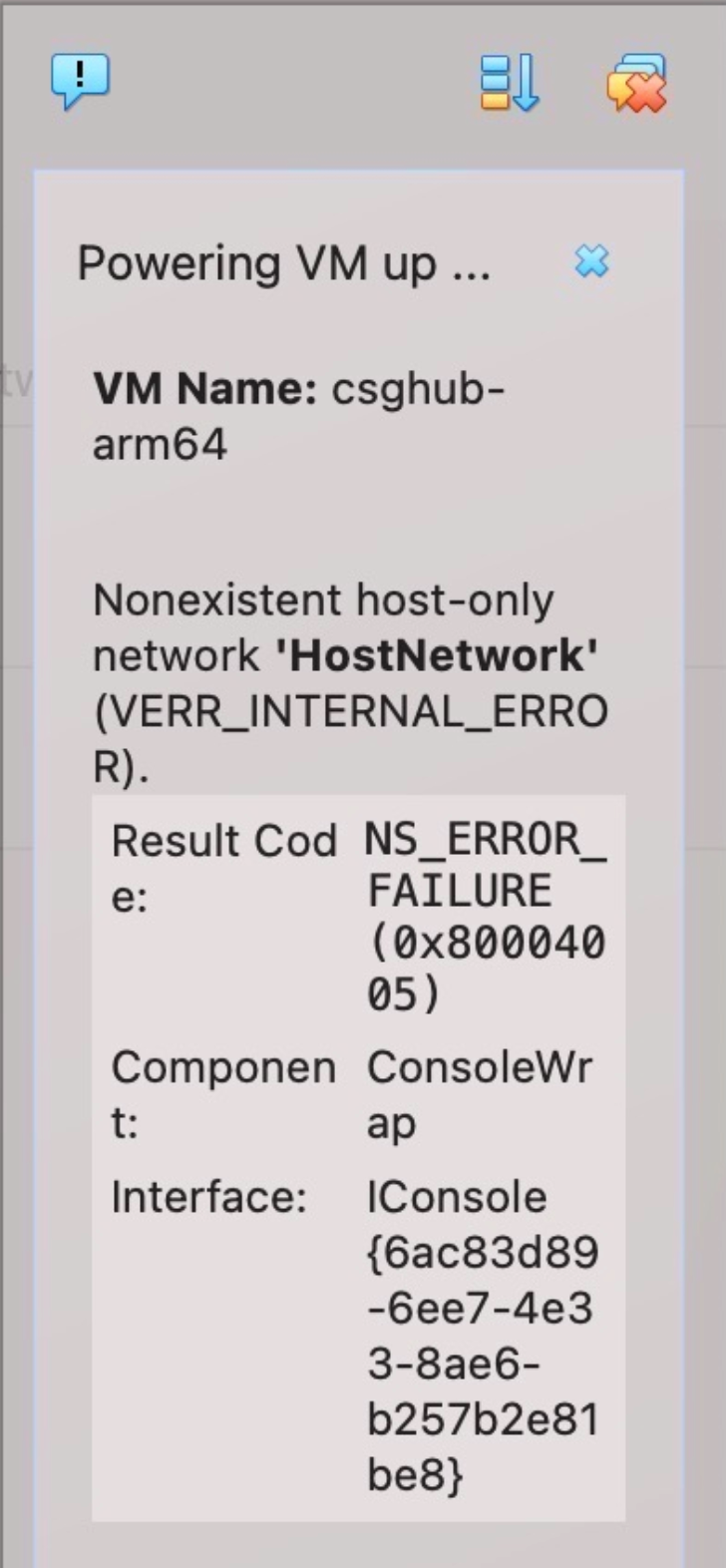
Solution:
-
Click
VirtualBoxin the upper left corner of the page -
Select Preferences
-
Select Expert
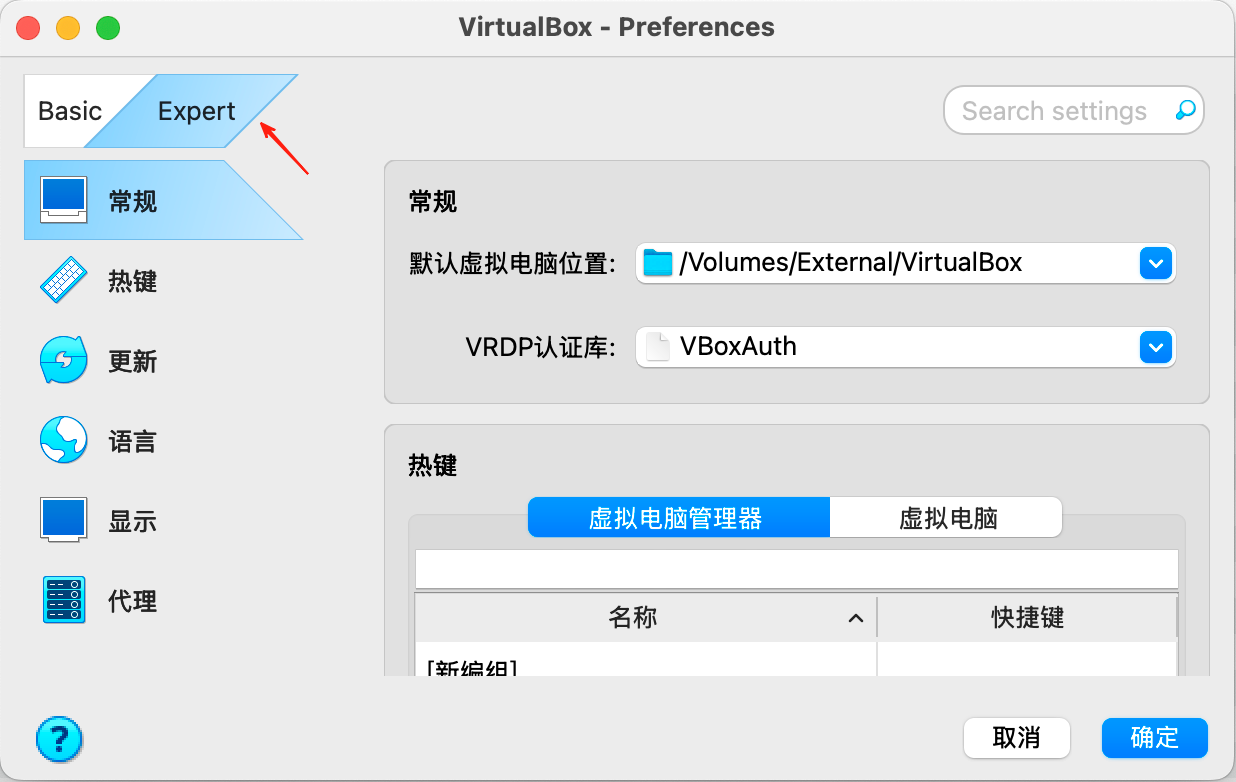
-
Click OK
-
Click Tools and select Network
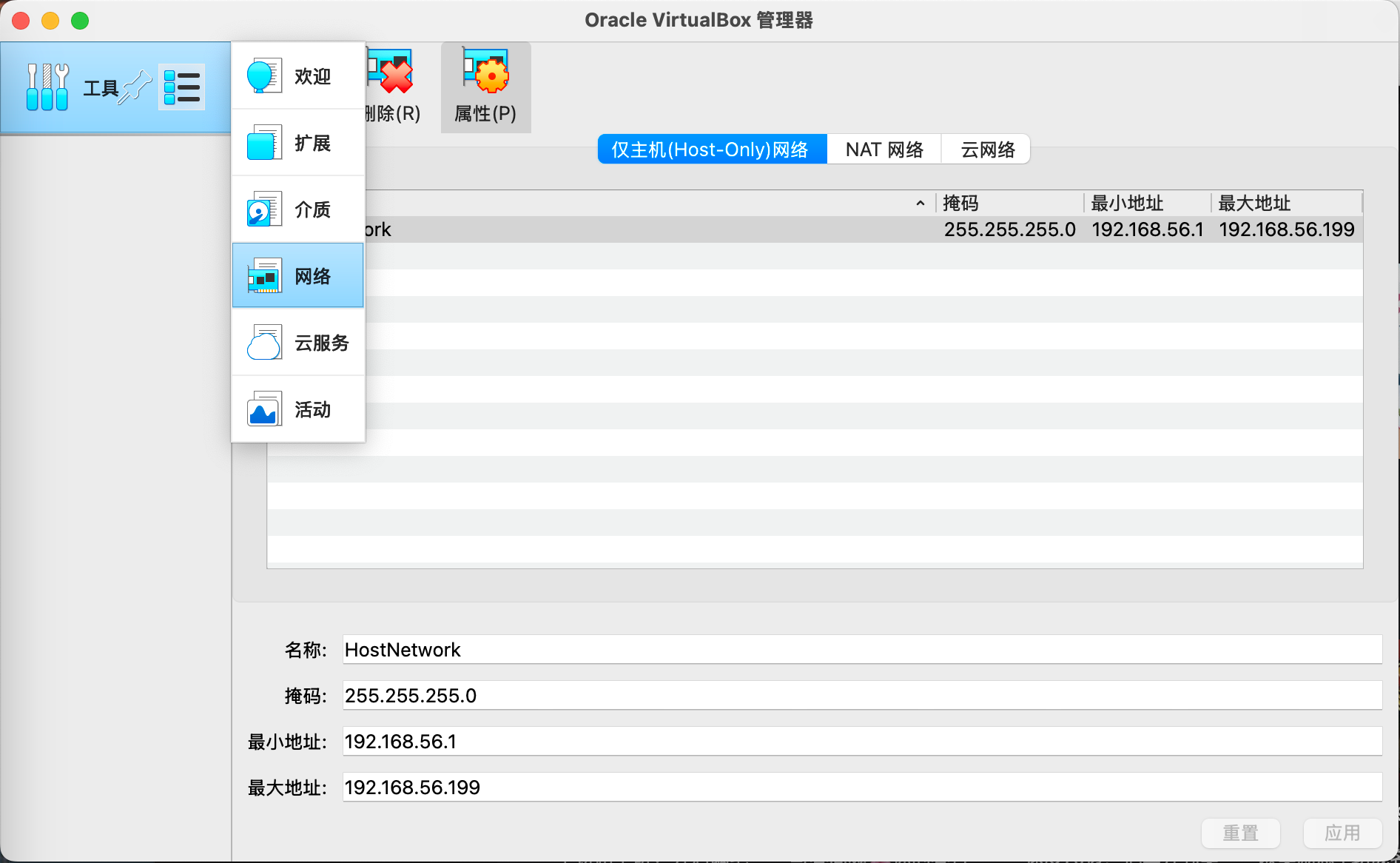
-
Click Create
-
Double-click to start the virtual machine
4. Nonexistent host networking interface, name '' (VERR_INTERNAL_ERROR).
This issue is caused by the Host-Only network adapter not being set up correctly. Fix it by:
- Click Network Settings in the second column
- Click OK
5. VBoxManage.exe: error: Code E_INVALIDARG (0x80070057) (extended info not available)
Importing VBoxOva from E:\test\csghub_windows_amd64\csghub-amd64.ova
failed to import ova: exit status 1: 0%...10%...20%...30%...40%...50%...60%...70%...80%...90%...100%
Interpreting E:\test\csghub_windows_amd64\csghub-amd64.ova...
OK.
0%...10%...E_INVALIDARG
VBoxManage.exe: error: Appliance import failed
VBoxManage.exe: error: Code E_INVALIDARG (0x80070057) (extended info not available)
VBoxManage.exe: error: Context: "enum RTEXITCODE __cdecl handleImportAppliance(struct HandlerArg *)" at line 1447 of file VBoxManageAppliance.cpp
This is usually caused by insufficient 30GB of space in the VirtualBox installation directory. If VirtualBox has already been installed, please try to modify the default virtual machine storage location in the following ways:
- Open Management, Global Settings
- Click General, modify Default Virtual Machine Location
6. NtCreateFile(\Device\VBoxDrvStub) failed: 0xc0000034 STATUS_OBJECT_NAME_NOT_FOUND (0 retries) (rc=-101)
**Details: **
Make sure the kernal module has been loaded successfully.
where: supR3HardenedWinReSpawn what: 2 VERR_OPEN_FAILED (-101) -File/Device open failed. Driver is probably stuck stopping/starting. Try `sc.exe query vboxsub` to get more information about its state. Rebooting may actually help.
Solution:
-
Solution 1:
sc start vboxsupReturns:
SERVICE_NAME: vboxsup
TYPE : 1 KERNEL_DRIVER
STATE : 4 RUNNING
WIN32_EXIT_CODE : 0 (0x0)
SERVICE_EXIT_CODE : 0 (0x0)
CHECKPOINT : 0x0
WAIT_HINT : 0x0
PID : 0
FLAGS : -
Solution 2:
- Go to the directory
C:\Program Files\Oracle\VirtualBox\driver\vboxdrvin the file manager - Find the file
VBoxDrv.inf, right-click and clickInstall - Restart the operating system
- Go to the directory
7. VT-x is not available (VERR_VMX_NO_VMX)
Not Hyper-V CPUID signature: 0x61774d56 0x4d566572 0x65726177 (extected 0x7263694d 0x666f736f 0x76482074) (VERR_NEM_NOT_AVAILABLE).
This problem occurs because the machine where VirtualBox is installed is not a virtual machine or Hyper-V virtualization is not enabled on the host machine. You need to use a host machine that supports re-virtualization to perform the operation.
8. There is no 'terminal.app' option when opening
-
If you don't see
Terminal.appwhen you right click, select Other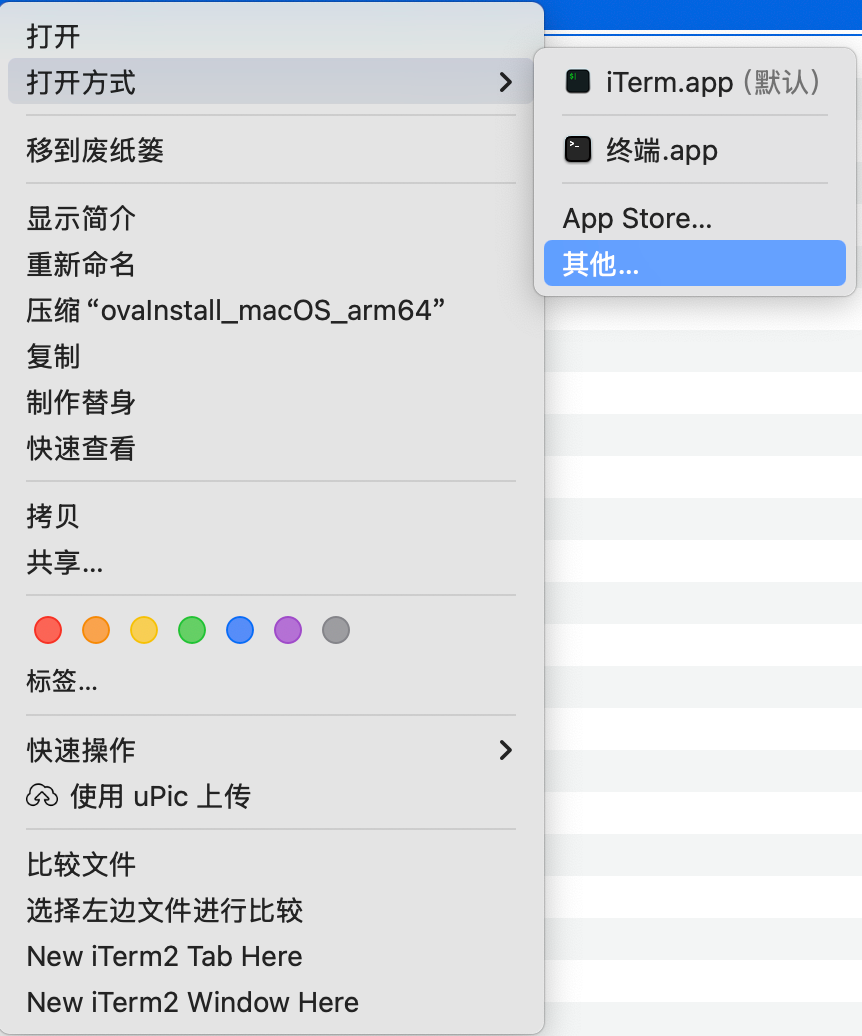
-
Select All Applications
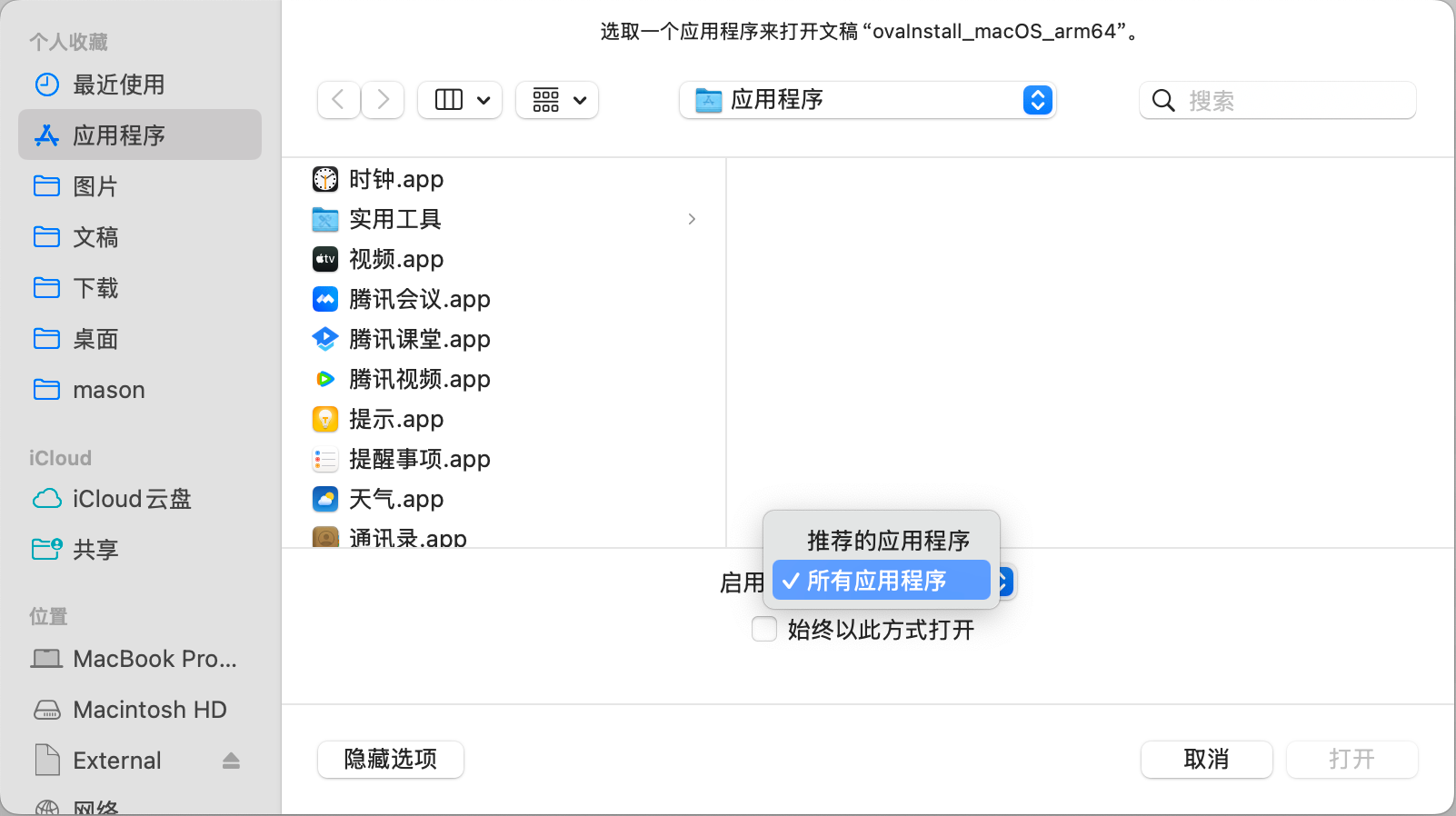
-
Select
Terminal.appin the list and click Open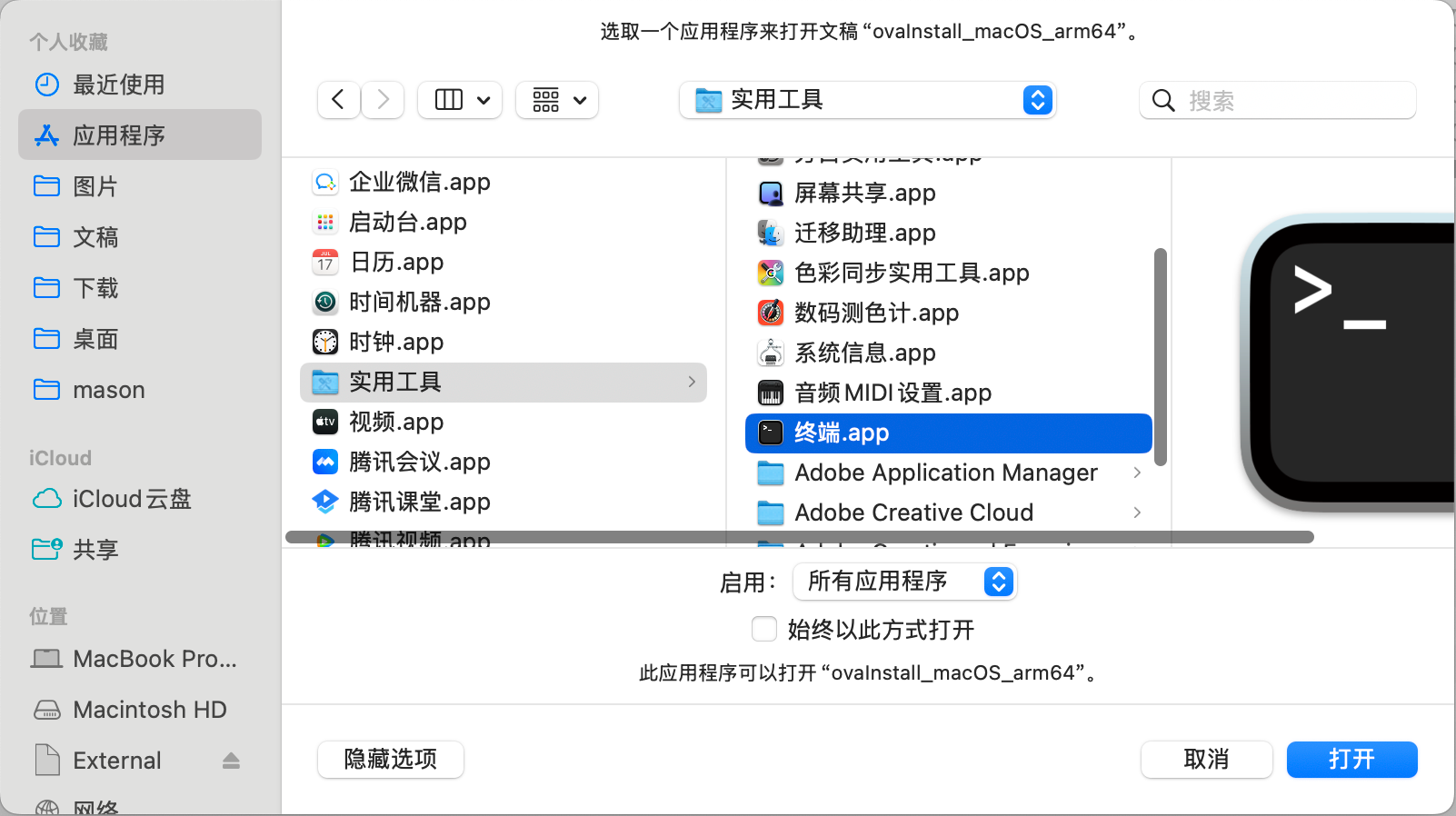
-
Wait for program execution to complete
9. The VM session was aborted.
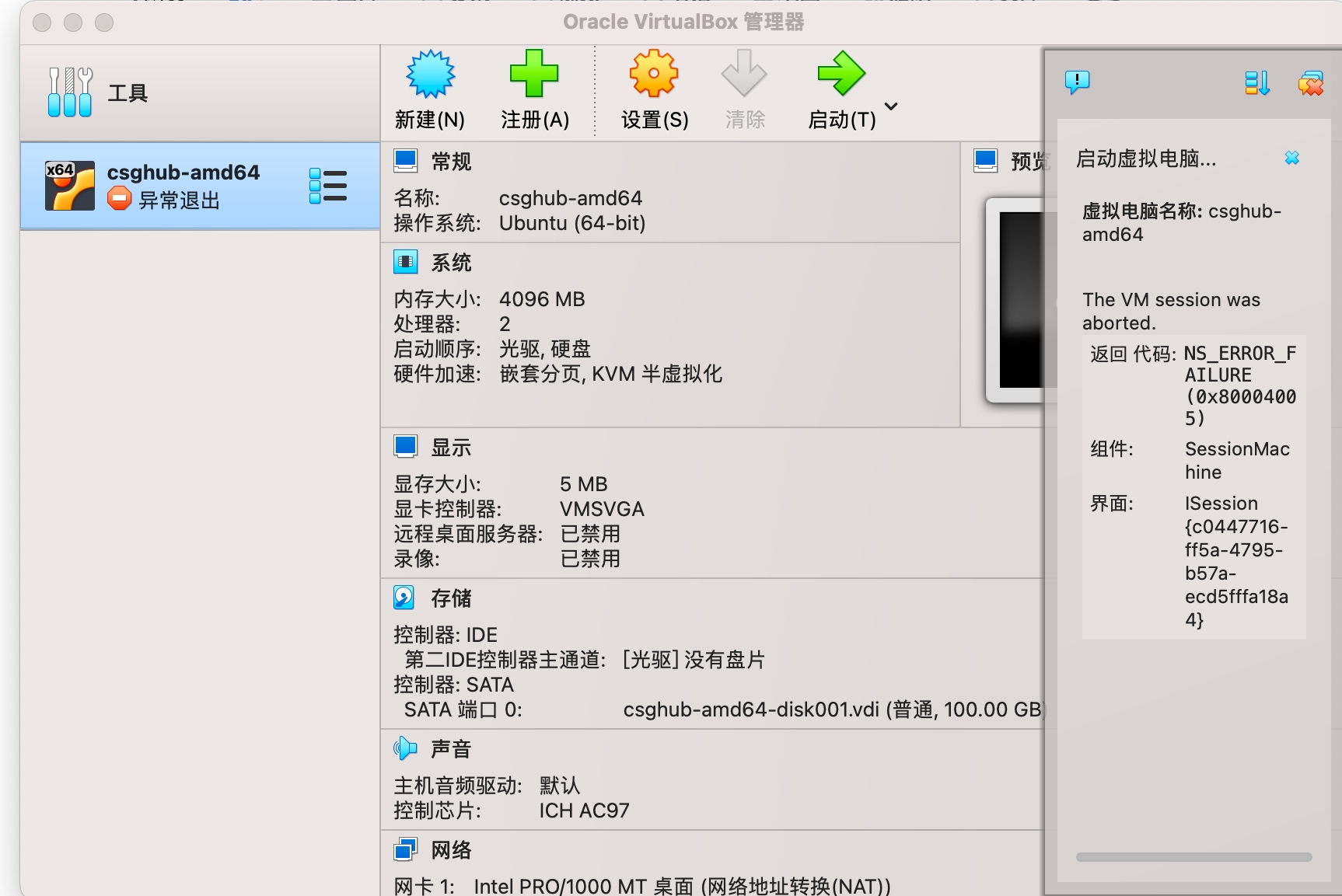
-
This problem is most likely because the imported virtual machine architecture operating system is not supported.
Please follow the following correspondence to install:
- MacBook Intel CPU (amd64)
Use the installation file with the
macOS_amd64logo to install.- MacBook Apple Silicon (arm64)
Use the installation file with the
macOS_arm64logo to install.
**Note: **Now combined into one executable file.
10. Output: VirtualBox-7.1.6-167084-Win.exe: error: Installation failed! Error: xxxxx
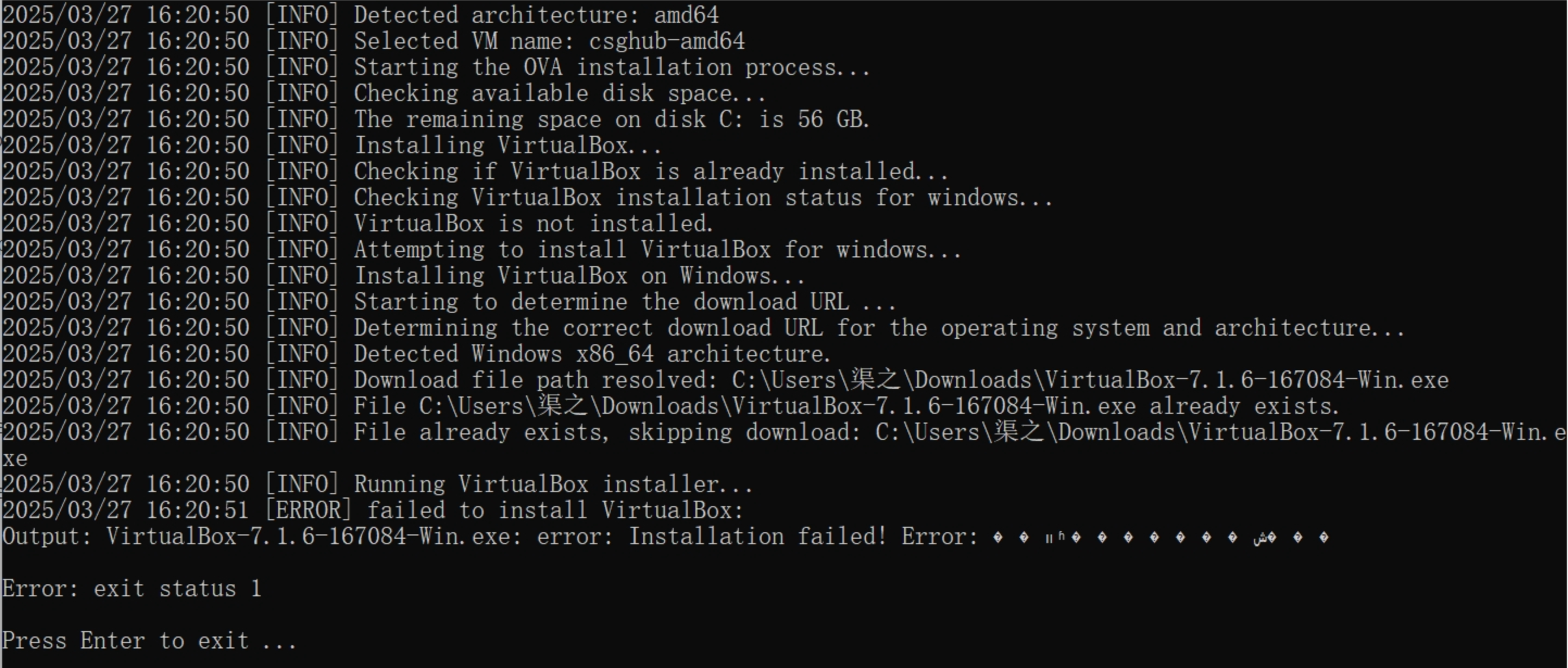
If you encounter this problem, please try to manually install VirtualBox according to the location of the exe file in the prompt and check the detailed error information. If the error information is as follows:
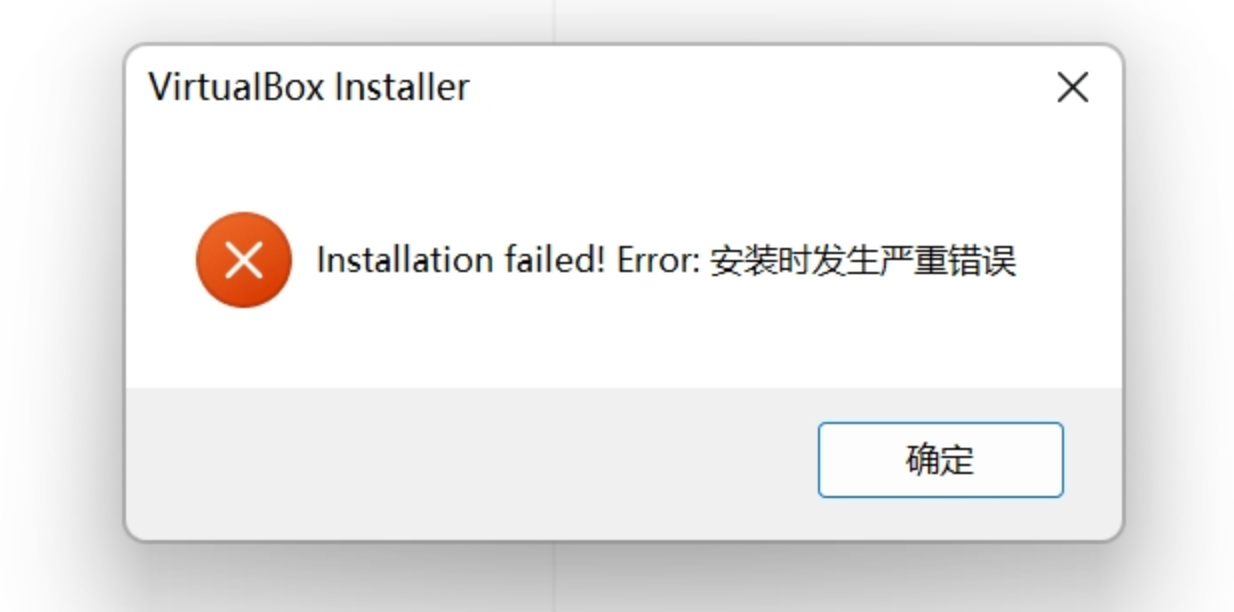
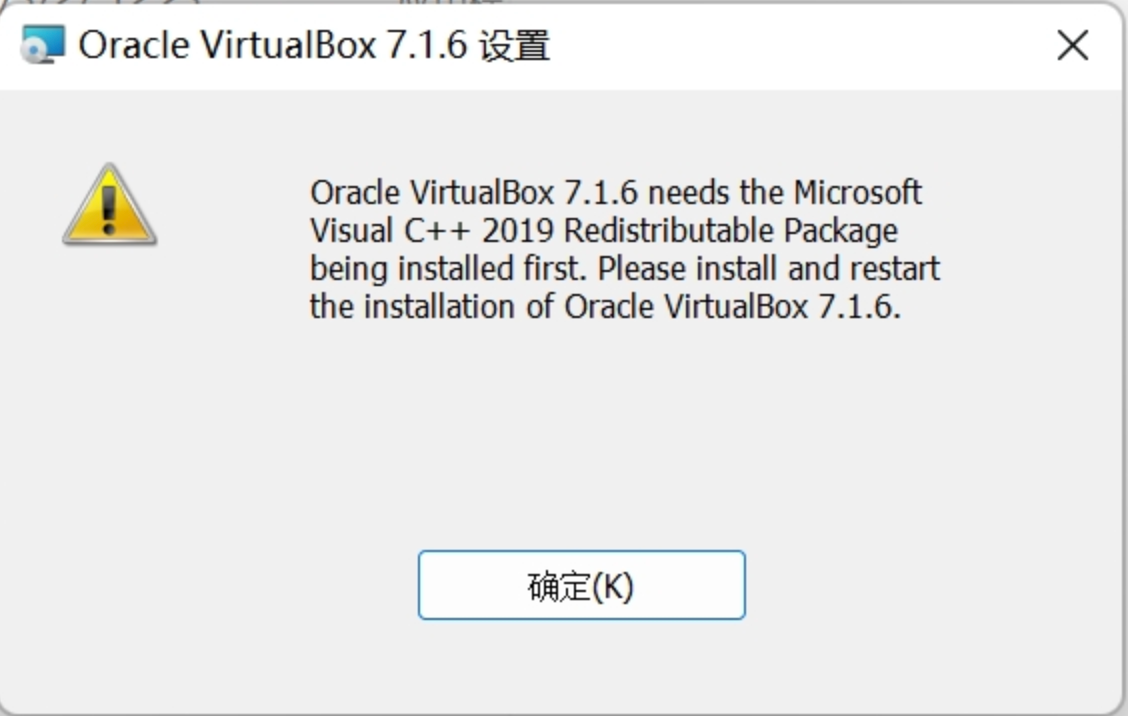
Please download and install Visual C++ by yourself.
11. Manual import of virtual computer keeps prompting 100%
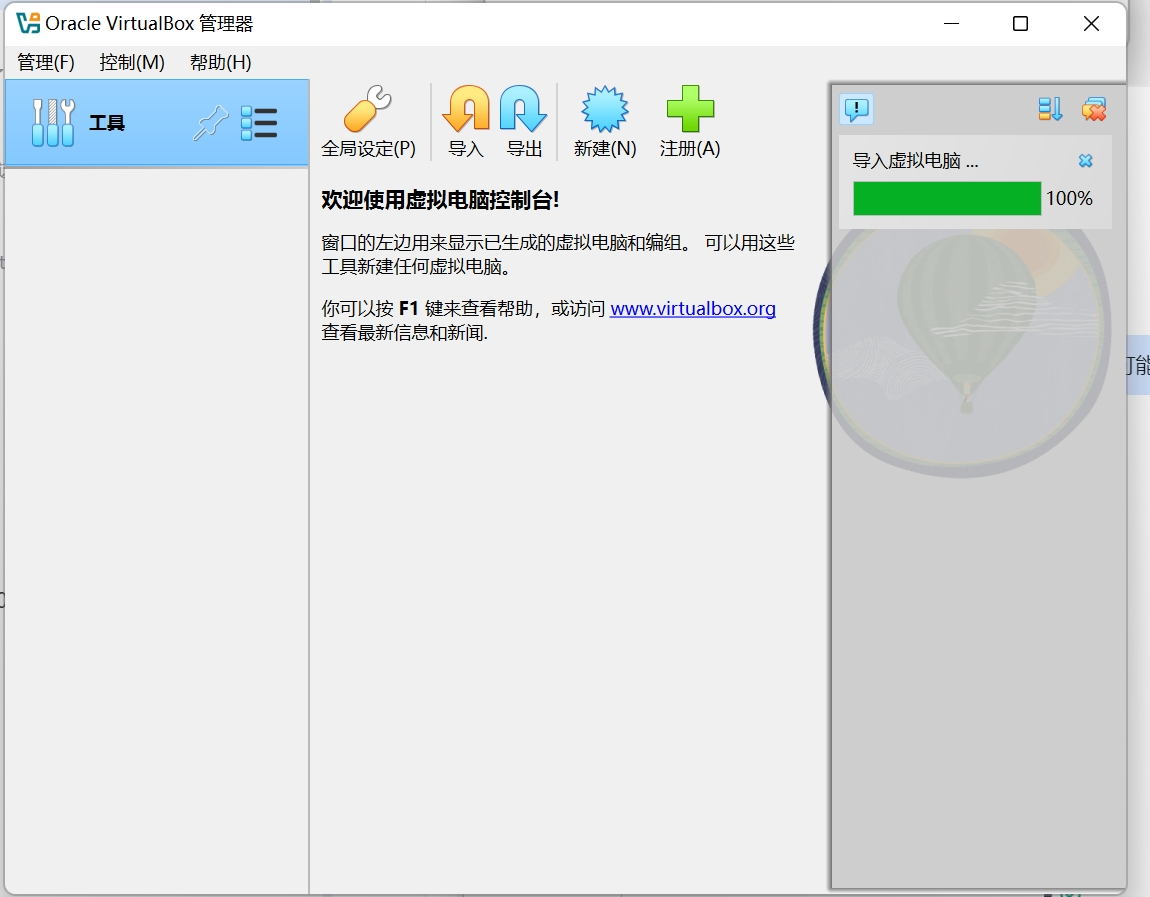
Please try closing and importing again.
12. http://csghub.example.com No access
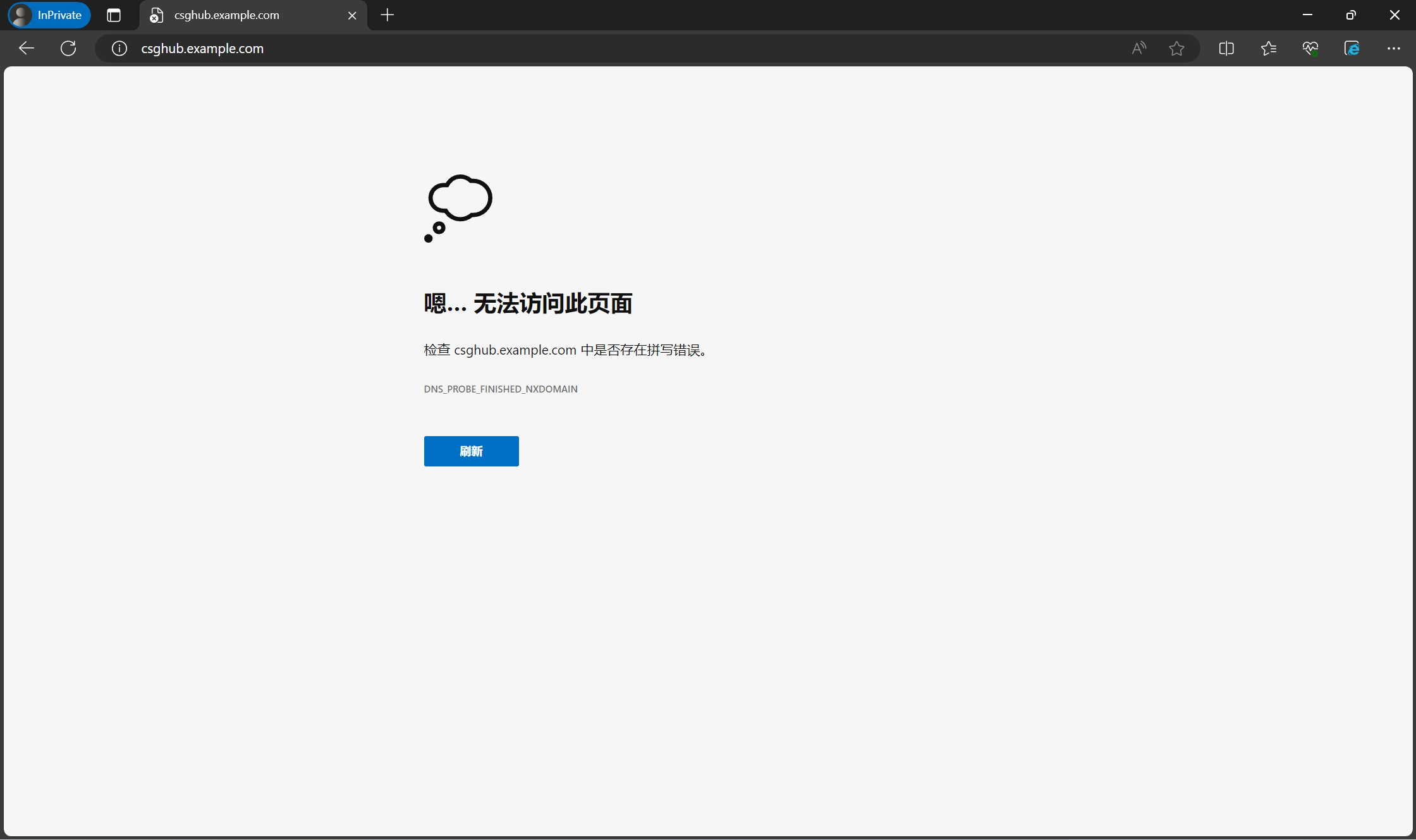
Solution:
-
Please make sure that the virtual machine has been started (wait 2-3 minutes after startup for the program to be ready)
-
Confirm that the file
C:\Windows\System32\drivers\etc\hostscontains the following information:192.168.56.218 csghub.example.com
192.168.56.218 casdoor.example.com
192.168.56.218 minio.example.com
192.168.56.218 temporal.example.com
192.168.56.218 registry.example.com
If not, please remove the anti-hosts file tampering program or add it manually.